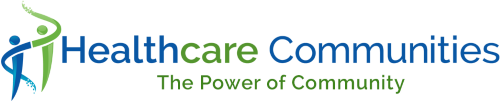Adding/Editing Calendar Events
Greg Wolverton
Last Update hace 5 años
If you are a Community Admin you can add and edit calendar events for your community.
Add calendar event
From community home page there are two ways to access the community calendar:
Under the community name, click on the calendar link in the navigation menu,
From the upcoming events section, lower on the page, click on the ‘View Calendar’ link.
The community calendar will display. Note: if you do not see the 'Add Event' button in the upper right corner of the calendar you are not a Community Admin and can not add or edit an event.
Click the 'Add Event' button.
A form that will allow you to enter a new event displays.
Enter a title, a location, a date, a start and end time, a category for your event, and a description for your event. The location and description fields are optional.
You may create your meeting as an All Day Event. This removes the start and end time options and displays the meeting for the entire day.
You can also can set up a recurring meeting by selecting the 'Make this a repeating event' check box. Complete the requested fields to configure your recurring meeting.
You can add attachments to your meeting by clicking the "Attach File" button at the top of the page. Note: you may also want to upload these files to your community resource library so users can easily search for them in the future.
Once you have completed your event details, click the ‘Save' button and event will be saved.
Your event will display on the calendar.
By default the calendar is set to view: all events. A drop down list is available to filter the list by Category. The drop down list of categories varies by community. The category was determined when the event was added to the calendar.
A time zone has been selected for calendar events within a community. All events will display based on that time zone. A message indicating the time zone displays above the calendar on the calendar page.
Double click on an existing calendar event to complete any of the following:
Edit the event - Click on the ‘Edit item’ icon
Set up an alert for the event – Click on the ‘Alert me’ link
Share the event with others – Click on the ‘Share with’ link
Delete the event – Click on the ‘Delete item’ link
View Event history - Click on the 'Version History' link